Introduktion
Denne serie er en del af 4 guides!
- Opret en SUDO bruger på Ubuntu
- Hostname, timezone, locales på Ubuntu (Denne Guide)
- Sådan konfigureres SSH-nøgler på Ubuntu
- Beskyt din OpenSSH server på Ubuntu
Når du opretter en ny Ubuntu server, bør du udføre nogle vigtige konfigurationstrin som en del af den indledende opsætning. I denne guide skal vi blandt andet se hostname, tidszone, locales.
Inden du går i gang, skal du pege dit domain eller subdomain til din serverip
Det gør du ved at sætte en A-Record op. F.eks “testserver.futurenode.dk”
Hvis din server også bruger IPv6 – lav evt en AAAA record som peger på din servers IPv6
I denne guide bruger vi følgene information:
- IPv4: 49.13.13.37
- IPv6: 2a01:4f8:c013:1337::1
- Hostname: testserver.futurenode.dk
Hostname:
Til at starte med, skal vi se vores nuværende hostname, og det kan du gøre med disse to kommandoer
hostname
hostnamectl
Det vil se ca. sådan ud.
Nu skal vi skifte vores hostname
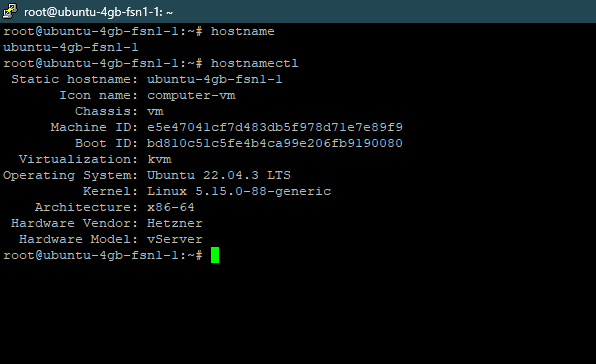
Næste skridt er at skifte vores hostname – I dette tilfælde (ubuntu-4gb-fsn1-1)
Skriv indestående kommando for at lave vores hostname om!
sudo hostnamectl set-hostname testserver.futurenode.dk
Ovenstående vil skifte vores hostname fra “ubuntu-4gb-fsn1-1” til “testserver.futurenode.dk”
Næste skridt er er at ændre vores hostname permanent ved at rette i følgende fil “/etc/hosts” – Det gør du med denne kommando.
nano /etc/hosts
Ret filen fra følgende
127.0.1.1 ubuntu-4gb-fsn1-1 ubuntu-4gb-fsn1-1
127.0.0.1 localhost
# The following lines are desirable for IPv6 capable hosts
::1 localhost ip6-localhost ip6-loopback
ff02::1 ip6-allnodes
ff02::2 ip6-allrouters
Til følgende
49.13.13.37 testserver.futurenode.dk futurenode
127.0.0.1 localhost
# The following lines are desirable for IPv6 capable hosts
::1 localhost ip6-localhost ip6-loopback
ff02::1 ip6-allnodes
ff02::2 ip6-allrouters
2a01:4f8:c013:1337::1 testserver.futurenode.dk futurenode
OBS: Husk at skifte min info ud med din egen! Det er både IPv4, IPv6 samt DNS-adresse
Gem nu filen og skriv nedestående kommando
hostnamectl
Hvis det ser sådan ud (Self skal din egen info stå der) er det korrekt sat op
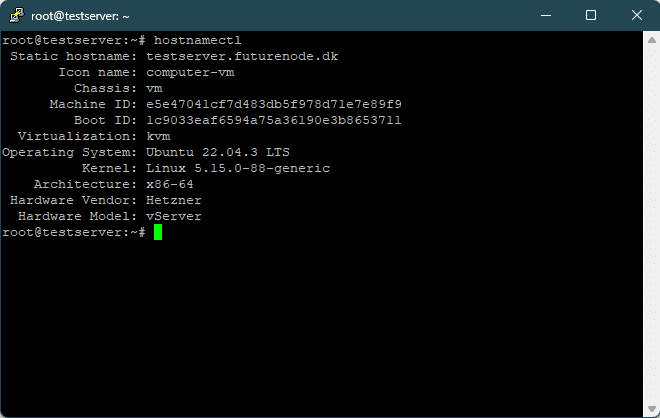
Genstart nu din server med nedenstående kommando
reboot
Når din server er oppe igen, login på den og skriv denne nedenstående kommando igen for at se om dine ændringer stadig er gået igennem efter reboot
hostnamectl
Det skulle stadig gerne se sådan ud! (Lige som det første gang du kørte “hostnamectl” kommandoen)
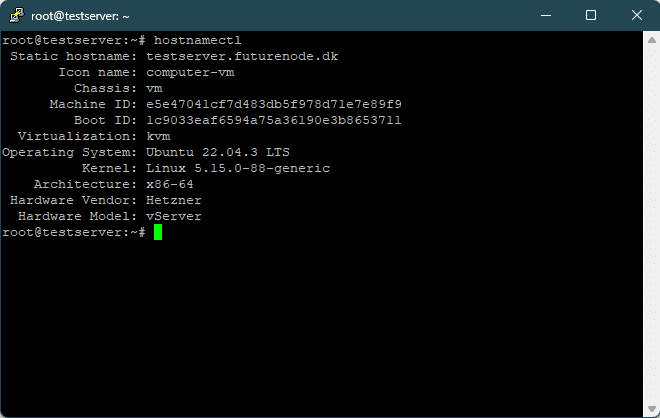
OBS: Hvis du har en Hetzner server, kan det godt ske du skal rette nogle config filer på serveren før det virker! – Smid en kommentar hvis du har brug for hjælp
Tidszone
For at ændre din servers tidszone, skal du først skrive denne kommando:
timedatectl list-timezones
Du skal nu finde din “tidszone” på listen. (Du kan trykke på enter for at loade mere af listen)
I mit tilfælde er det: Europe/Copenhagen som jeg skal bruge!
OBS: Når du har fundet den, kan du bare trykke på CTRL + C for at lukke listen!
Når dette er gjort skal du rette denne linje til: “sudo timedatectl set-timezone your_time_zone” så det passer til din server
I mit tilfælde er det altså:
sudo timedatectl set-timezone Europe/Copenhagen
Skriv nu følgene kommando:
timedatectl

Din servers tid skulle nu passe med den timezone som du er i.
Skift dit systemsprog (locales) fra terminalen
INDEN DU GÅR I GANG!:
Jeg vil IKKE anbefale du skifter hele dit systemsprog til dansk ved at vælge (da_DK.UTF-8 UTF-8), da det kan være svært at fejlsøge når det hele står på dansk! – Derfor vil jeg anbefale du sætter den til “en_DK.UTF-8 UTF-8”
Du skal altid bruge UTF-8 hvis muligt!
Lad os antage du vil bruge “en_DK.UTF-8 UTF-8” (Det er den som jeg anbefaler) – Start med at skrive nedestående kommando for at se hvad sprog der pt. er installeret på serveren
locale
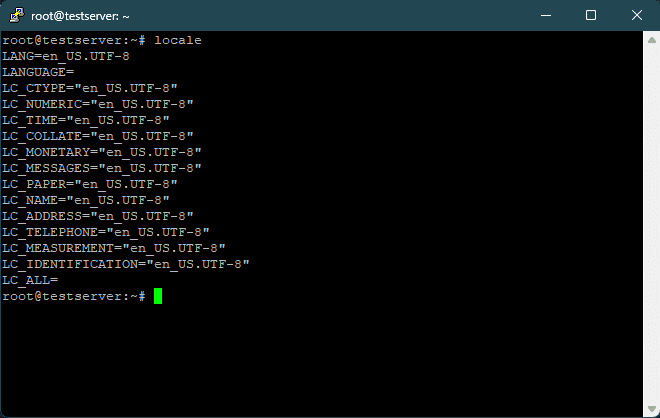
Skriv nu nedstående kommando for at åbne vores config guide
sudo dpkg-reconfigure locales
Vælg nu “en_DK.UTF-8 UTF-8” på listen
Når du har fundet den rigtige, tryk på [SPACE] for at vælge den du står ved.
Brug tabulatoren og vælg [OK]
Det ca. se sådan ud:
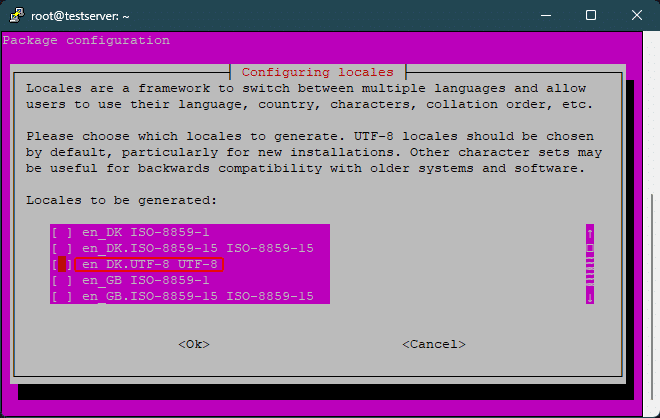
Vælg nu det sprog (locale) som du valgte tidliger i guiden – I dette tilfælde: (en_DK.UTF-8 UTF-8) og brug tabulatoren til at vælge [OK]
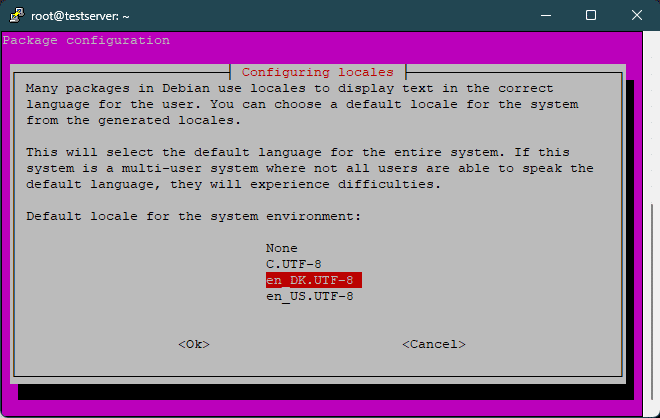
Det vil nu se sådan ud (Bemærk at en_DK.UTF-8 UTF-8) bliver loaded
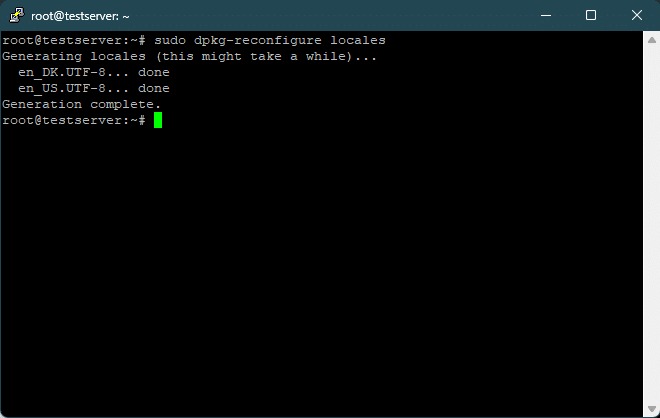
Hvis du har problemer eller spørgsmål post gerne en kommentar

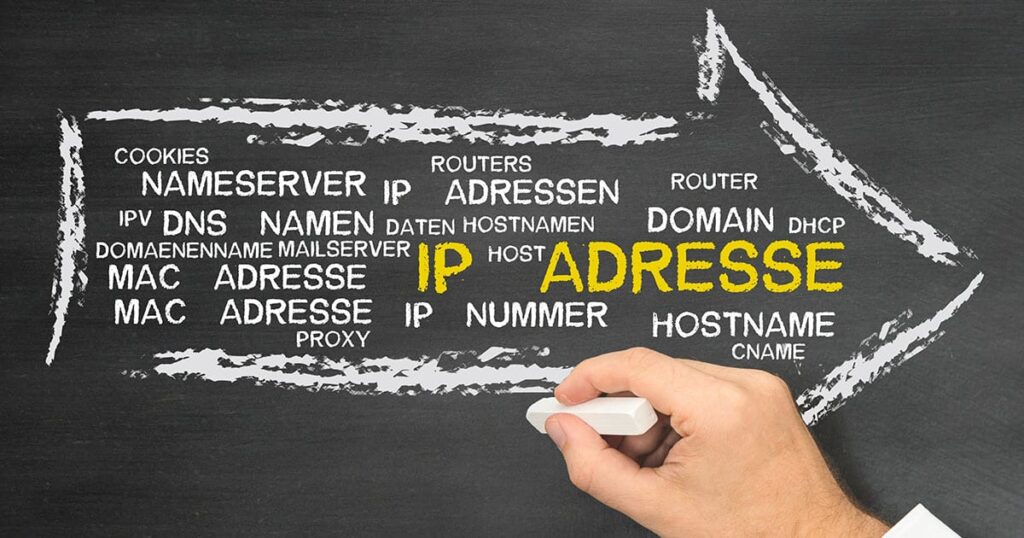

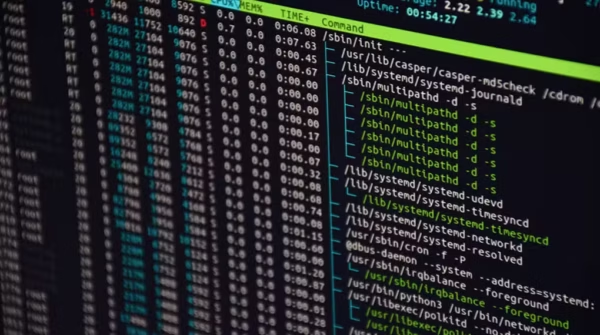

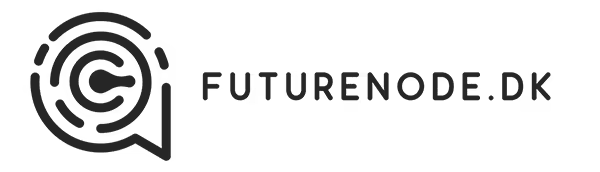
No comment yet, add your voice below!